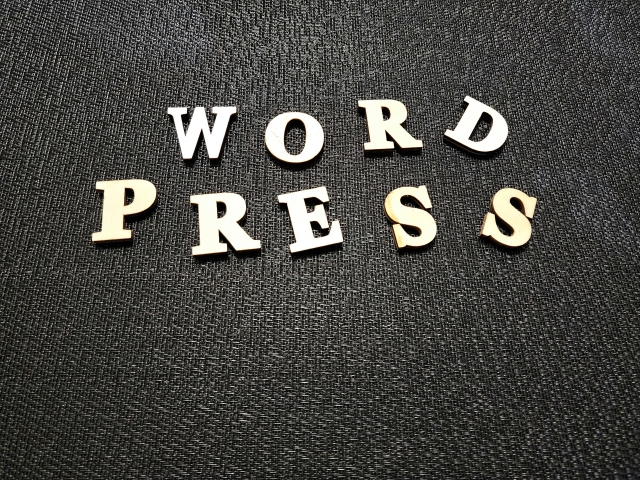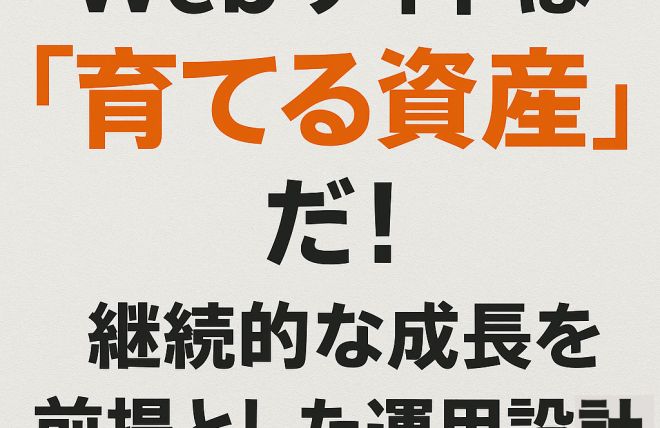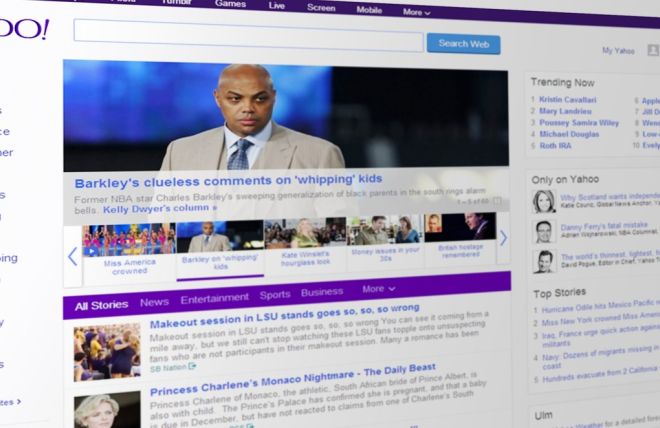WordPressのウィジェットは、サイトのサイドバーやフッターなどのウィジェット対応エリアにコンテンツを追加するための便利な機能です。以下に、WordPressウィジェットの基本的な使い方を説明します。
WordPressウィジェットとは
WordPressウィジェットは、Webサイトのサイドバーやフッターなどの特定のエリアに、さまざまな情報や機能を追加することができる機能です。ウィジェットは、テキストや画像、カテゴリー一覧、最近の投稿の一覧など、さまざまな種類のパーツを自由に組み合わせて配置することができます。
ウィジェットの定義
ウィジェットとは、Webサイトの特定の場所に配置されるパーツであり、その場所に関連する情報や機能を提供するものです。ウィジェットを使用することで、サイトの見た目や機能性を向上させることができます。
ウィジェットの役割と機能
WordPressウィジェットの役割は、サイトのカスタマイズと拡張です。ウィジェットを使用することで、以下のようなことが可能です。
-
サイトの特定のエリアに情報や機能を追加する
-
サイドバーやフッターなどのウィジェットエリアを簡単に編集する
-
テキストや画像、最近の投稿の一覧など、様々なコンテンツを配置する
-
ウィジェットの順序を変更して表示する
ウィジェットは、Webサイトのユーザーエクスペリエンスを向上させたり、特定の情報を強調したりするために活用されます。また、ウィジェットエリアに追加されるウィジェットは、テーマやプラグインによって追加されたり、カスタムウィジェットを作成して追加することも可能です。
ウィジェットを適切に活用することで、サイトの充実度や使いやすさを高めることができます。ウィジェットの設定方法や活用例については、ウィジェットの追加・削除や編集方法、さらには人気記事の表示や広告の掲載などについて解説していますので、参考にしてください。
ウィジェットの設定方法
ウィジェットの設定方法には、管理画面からの設定とカスタマイズからの設定の2つがあります。
管理画面からのウィジェット設定
管理画面からのウィジェット設定は、WordPressの基本的な設定方法です。以下の手順で行います。
-
WordPressの管理画面にログインします。
-
左側のメニューから「外観」を選択します。
-
ドロップダウンメニューから「ウィジェット」を選択します。
-
ウィジェットエリアが表示されるので、設定したいウィジェットを選択して、設定項目を入力します。
-
設定が完了したら、変更を保存します。
これで、選択したウィジェットがサイトに表示されるようになります。
カスタマイズからのウィジェット設定
カスタマイズからのウィジェット設定は、テーマによっては利用できない場合もありますが、WordPressの新しいエディタである「カスタマイズ」から設定が行えます。以下の手順で行います。
-
WordPressの管理画面にログインします。
-
左側のメニューから「外観」を選択します。
-
ドロップダウンメニューから「テーマのカスタマイズ」を選択します。
-
カスタマイズ画面が表示されるので、左側のメニューから「ウィジェット」を選択します。
-
ウィジェットエリアが表示されるので、設定したいウィジェットを選択して、設定項目を入力します。
-
設定が完了したら、変更を保存します。
カスタマイズからのウィジェット設定を行うことで、リアルタイムでウィジェットのプレビューや変更が行えます。
ウィジェットの追加・削除方法
ウィジェットの追加は、WordPressの管理画面から簡単に行うことができます。まずは、管理画面の「外観」メニューから「ウィジェット」を選択します。
ウィジェット画面では、利用できるウィジェットやウィジェットエリアが表示されています。ウィジェットを追加したいエリアにドラッグ&ドロップするか、ウィジェットをクリックして追加します。
追加するウィジェットは、対象のエリアに適したものを選ぶことが大切です。たとえば、サイドバーエリアにはカテゴリーや最近の投稿を表示するウィジェットを配置することが一般的です。また、フッターエリアにはプロフィールやSNSシェアボタンを表示するウィジェットを追加することもできます。
ウィジェットを追加した後は、必要な情報を入力し、設定を保存します。設定したウィジェットは、サイトのフロントエンドに即座に反映されます。
ウィジェットの削除も非常に簡単です。ウィジェット画面で削除したいウィジェットを見つけ、削除アイコンをクリックするだけです。削除すると、ウィジェットがエリアから取り除かれ、サイト上で表示されなくなります。
ウィジェットの追加・削除は、WordPressのカスタマイズ機能でも行うことができます。カスタマイズ画面の「ウィジェット」メニューから同様の操作ができますので、使い慣れた方法を選んで利用してください。
ウィジェットの追加・削除方法は非常に簡単ですので、自分のサイトに合わせて必要なウィジェットを追加し、不要なウィジェットを削除することで、サイトのデザインや機能性を向上させることができます。
ウィジェットの編集方法
ウィジェットを編集することで、表示内容やレイアウトをカスタマイズすることができます。
ウィジェットの編集
ウィジェットの編集方法は以下の通りです。
-
WordPressの管理画面にログインし、外観メニューから「ウィジェット」を選択します。
-
ウィジェット画面で、編集したいウィジェットを見つけます。
-
ウィジェットのタイトルをクリックするか、ウィジェットをドラッグして適切なウィジェットエリアにドロップします。
-
ウィジェットの設定項目が表示されるので、必要な変更を行います。テキストの編集やリンクの設定、画像の差し替えなど、ウィジェットによって変更できる項目が異なります。
-
編集が完了したら、変更を保存します。
これでウィジェットの編集が完了しました。
ウィジェットの順序変更
ウィジェットの表示順序を変更することで、表示位置を調整することができます。
-
ウィジェット画面で、順序を変更したいウィジェットを見つけます。
-
ウィジェットのタイトルをクリックし、マウスでドラッグして他の位置に移動します。
-
ウィジェットの移動が完了したら、変更を保存します。
これでウィジェットの順序変更が完了しました。
ウィジェットの活用例
WordPressウィジェットを活用することで、さまざまなコンテンツをサイトやブログ内に追加することができます。以下では、ウィジェットの活用例をいくつか紹介します。
人気記事の表示
人気記事の表示ウィジェットを使用することで、サイト内で注目されている記事をユーザーに提示することができます。このウィジェットは、アクセス数やコメント数、いいね数などを基準に自動的に人気記事を選出し、サイドバーやフッターなどのウィジェットエリアに表示します。ユーザーはより興味のある記事にアクセスしやすくなり、サイトの滞在時間を延ばす効果が期待できます。
また、人気記事の表示ウィジェットはSEO対策にも役立ちます。人気記事が表示されることで、Googleなどの検索エンジンがサイトの注目度を高く評価し、検索順位が上昇する可能性があります。
人気記事の表示ウィジェットの設定方法は、WordPress管理画面の「外観」→「ウィジェット」から行うことができます。具体的な設定方法はプラグインやテーマのドキュメンテーションを参考にしてください。
プロフィールの表示
プロフィールの表示ウィジェットを使用することで、サイトの管理者や執筆者の情報をサイドバーやフッターなどのウィジェットエリアに表示することができます。このウィジェットでは、名前、写真、自己紹介、SNSリンクなどの情報を自由に設定することができます。
プロフィールの表示ウィジェットを設置することで、ユーザーはサイトの信頼性を高め、コンテンツに対する信頼度を向上させることができます。また、執筆者の個性や専門性をアピールすることで、サイトのブランドイメージをより明確に伝えることもできます。
プロフィールの表示ウィジェットの設定方法も、WordPress管理画面の「外観」→「ウィジェット」から行うことができます。詳細な設定はプラグインやテーマのドキュメンテーションを参照してください。
広告の掲載
広告の掲載ウィジェットを使用することで、Google AdSenseやアフィリエイトプログラムなどの広告をサイトに展開することができます。このウィジェットでは、広告コードやバナー画像の設定を行い、サイドバーやヘッダーなどのウィジェットエリアに広告を表示することができます。
広告の掲載ウィジェットを活用することで、サイトの収益化が可能となります。広告収入によって運営費用を賄ったり、サイトの成長に投資することができます。
広告の掲載ウィジェットの設定方法は、各広告プログラムの提供するコードをウィジェットに貼り付けるだけで使用することができます。広告プログラムのドキュメンテーションやサポートページを参考に設定してください。