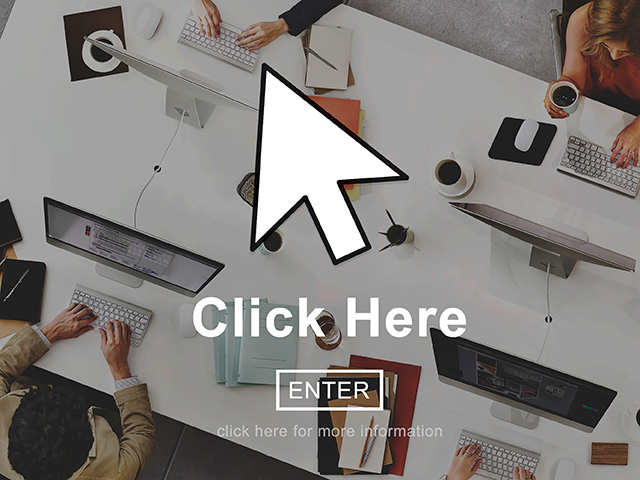зү№е®ҡгҒ®гӮӯгғјгӮ’зө„гҒҝеҗҲгӮҸгҒӣгҒҰжҠјгҒҷгҒ гҒ‘гҒ§гҖҒйҖҡеёёгҒӘгӮүгғһгӮҰгӮ№гӮ„гғҲгғ©гғғгӮҜгғ‘гғғгғүгҒӘгҒ©гҒ®е…ҘеҠӣгғҮгғҗгӮӨгӮ№гҒҢеҝ…иҰҒгҒӘж“ҚдҪңгӮ’е®ҹиЎҢгҒ§гҒҚгҒҫгҒҷгҖӮ
MAC еҹәжң¬ж“ҚдҪң
гӮӯгғјгғңгғјгғүгӮ·гғ§гғјгғҲгӮ«гғғгғҲ
MACгҒ®гӮӯгғјгғңгғјгғүгӮ·гғ§гғјгғҲгӮ«гғғгғҲгӮ’дҪҝгҒҶгҒ«гҒҜгҖҒ1гҒӨгҒҫгҒҹгҒҜиӨҮж•°гҒ®дҝ®йЈҫгӮӯгғјгӮ’жҠјгҒ—гҒӘгҒҢгӮүгҖҒгӮ·гғ§гғјгғҲгӮ«гғғгғҲгҒ®жңҖеҫҢгҒ®гӮӯгғјгӮ’жҠјгҒ—гҒҫгҒҷгҖӮгҒҹгҒЁгҒҲгҒ°гҖҒгҖҢcommand + CгҖҚ(гӮігғ”гғј) гӮ’дҪҝгҒҶе ҙеҗҲгҒҜгҖҒгҖҢcommandгҖҚгӮӯгғјгӮ’жҠјгҒ—гҒӘгҒҢгӮүгҖҢCгҖҚгӮӯгғјгӮ’жҠјгҒ—гҒҹеҫҢгҖҒдёЎж–№гҒ®гӮӯгғјгӮ’еҗҢжҷӮгҒ«йӣўгҒ—гҒҫгҒҷгҖӮMac гҒ®гғЎгғӢгғҘгғјгӮ„гӮӯгғјгғңгғјгғүгҒ§гҒҜгҖҒзү№е®ҡгҒ®гӮӯгғјгҒҢиЁҳеҸ·гҒ§иЎЁиЁҳгҒ•гӮҢгӮӢгҒ“гҒЁгҒҢгҒӮгӮҠгҒҫгҒҷгҖӮд»ҘдёӢгҒ®дҝ®йЈҫгӮӯгғјгҒҜгҖҒгҒқгҒ®дёҖдҫӢгӮ’гҒ”зҙ№д»ӢгҒ—гҒҫгҒҷгҖӮ
- command (гҒҫгҒҹгҒҜ cmd)
- shift
- option (гҒҫгҒҹгҒҜ alt)
- control (гҒҫгҒҹгҒҜ ctrl)
- caps lock
- fn
Windows гғ‘гӮҪгӮігғіз”ЁгҒ®гӮӯгғјгғңгғјгғүгҒ§гҒҜгҖҒгҖҢoptionгҖҚгӮӯгғјгҒҜгҖҢAltгҖҚгӮӯгғјгҖҒгҖҢcommandгҖҚгӮӯгғјгҒҜгҖҢCtrlгҖҚгӮӯгғјгҒҫгҒҹгҒҜ WindowsгғӯгӮҙгӮӯгғјгҒЁгҒ—гҒҰд»Јз”ЁгҒ—гҒҰгҒҸгҒ гҒ•гҒ„гҖӮ
AppleиЈҪгҒ®дёҖйғЁгҒ®гӮӯгғјгғңгғјгғүгҒ§гҒҜгҖҒдҫӢгҒҲгҒ°гҖҒгғҮгӮЈгӮ№гғ—гғ¬гӮӨгҒ®жҳҺгӮӢгҒ•иӘҝж•ҙ гҖҒгӮӯгғјгғңгғјгғүгҒ®жҳҺгӮӢгҒ•иӘҝж•ҙгҒӘгҒ©гҖҒзү№ж®ҠгҒӘиЁҳеҸ·гӮ„ж©ҹиғҪгӮ’еүІгӮҠеҪ“гҒҰгӮүгӮҢгҒҹгӮӯгғјгҒҢгҒӮгӮҠгҒҫгҒҷгҖӮгҒ“гҒҶгҒ—гҒҹж©ҹиғҪгҒ®гҒӘгҒ„гӮӯгғјгғңгғјгғүгӮ’гҒҠдҪҝгҒ„гҒ®е ҙеҗҲгҒ§гӮӮгҖҒиҮӘеҲҶгҒ§гӮӯгғјгғңгғјгғүгӮ·гғ§гғјгғҲгӮ«гғғгғҲгӮ’дҪңжҲҗгҒ—гҒҰгҖҒгҒқгҒ®дёҖйғЁгӮ’еҶҚзҸҫгҒ§гҒҚгӮӢе ҙеҗҲгҒҢгҒӮгӮҠгҒҫгҒҷгҖӮгҒ“гӮҢгӮүгҒ®гӮӯгғјгӮ’гҖҢF1гҖҚгҖҢF2гҖҚгҖҢF3гҖҚгҒӘгҒ©гҒ®жЁҷжә–гғ•гӮЎгғігӮҜгӮ·гғ§гғігӮӯгғјгҒЁгҒ—гҒҰдҪҝгҒҶгҒ«гҒҜгҖҒгҖҢfnгҖҚгӮӯгғјгҒЁзө„гҒҝеҗҲгӮҸгҒӣгӮӢгҒ“гҒЁгҒ§еҸҜиғҪгҒ«гҒӘгӮҠгҒҫгҒҷгҖӮ
еҲҮгӮҠеҸ–гӮҠгҖҒгӮігғ”гғјгҖҒиІјгӮҠд»ҳгҒ‘гҖҒгҒқгҒ®д»–гҒ®дёҖиҲ¬зҡ„гҒӘгӮ·гғ§гғјгғҲгӮ«гғғгғҲ
- command + XпјҡйҒёжҠһгҒ—гҒҹй …зӣ®гӮ’еҲҮгӮҠеҸ–гӮҠгҖҒгӮҜгғӘгғғгғ—гғңгғјгғүгҒ«гӮігғ”гғјгҒ—гҒҫгҒҷгҖӮ
- command + CпјҡйҒёжҠһгҒ—гҒҹй …зӣ®гӮ’гӮҜгғӘгғғгғ—гғңгғјгғүгҒ«гӮігғ”гғјгҒ—гҒҫгҒҷгҖӮгҒ“гҒ®гӮ·гғ§гғјгғҲгӮ«гғғгғҲгҒҜгҖҒFinder еҶ…гҒ®гғ•гӮЎгӮӨгғ«гҒ«еҜҫгҒ—гҒҰгӮӮдҪҝгҒҲгҒҫгҒҷгҖӮ
- command + VпјҡгӮҜгғӘгғғгғ—гғңгғјгғүгҒ®еҶ…е®№гӮ’зҸҫеңЁгҒ®жӣёйЎһгҒҫгҒҹгҒҜ App гҒ«гғҡгғјгӮ№гғҲгҒ—гҒҫгҒҷгҖӮгҒ“гҒ®гӮ·гғ§гғјгғҲгӮ«гғғгғҲгҒҜгҖҒFinder еҶ…гҒ®гғ•гӮЎгӮӨгғ«гҒ«еҜҫгҒ—гҒҰгӮӮдҪҝгҒҲгҒҫгҒҷгҖӮ
- command + ZпјҡзӣҙеүҚгҒ®гӮігғһгғігғүгӮ’еҸ–гӮҠж¶ҲгҒ—гҒҫгҒҷгҖӮгҒқгҒ®еҫҢгҒ§гҖҒгҖҢshift + command + ZгҖҚгӮӯгғјгӮ’жҠјгҒ—гҒҰгӮ„гӮҠзӣҙгҒҷ (еҸ–гӮҠж¶ҲгҒ—гӮігғһгғігғүгӮ’еҸ–гӮҠж¶ҲгҒҷ) гҒ“гҒЁгӮӮгҒ§гҒҚгҒҫгҒҷгҖӮдёҖйғЁгҒ® App гҒ§гҒҜгҖҒиӨҮж•°гҒ®гӮігғһгғігғүгӮ’еҸ–гӮҠж¶ҲгҒ—гҒҹгӮҠгҖҒгӮ„гӮҠзӣҙгҒ—гҒҹгӮҠгҒҷгӮӢгҒ“гҒЁгҒҢеҸҜиғҪгҒ§гҒҷгҖӮ
- command + Aпјҡй …зӣ®гӮ’гҒҷгҒ№гҒҰйҒёжҠһгҒ—гҒҫгҒҷгҖӮ
- command + FпјҡжӣёйЎһеҶ…гҒ®й …зӣ®гӮ’жӨңзҙўгҒ—гҒҫгҒҷгҖӮгҒҫгҒҹгҒҜгҖҒгҖҢжӨңзҙўгҖҚгӮҰгӮӨгғігғүгӮҰгӮ’й–ӢгҒҚгҒҫгҒҷгҖӮ
- command + Gпјҡж¬ЎгӮ’жӨңзҙўпјҡзӣҙеүҚгҒ«жӨңзҙўгҒ—гҒҹй …зӣ®гҒҢж¬ЎгҒ«еҮәзҸҫгҒҷгӮӢз®ҮжүҖгӮ’жҺўгҒ—гҒҫгҒҷгҖӮеүҚгҒ«еҮәзҸҫгҒ—гҒҹз®ҮжүҖгӮ’жӨңзҙўгҒҷгӮӢгҒ«гҒҜгҖҒгҖҢshift + command + GгҖҚгӮӯгғјгӮ’жҠјгҒ—гҒҫгҒҷгҖӮ
- command + HпјҡжңҖеүҚйқўгҒ® App гҒ®гӮҰгӮӨгғігғүгӮҰгӮ’йқһиЎЁзӨәгҒ«гҒ—гҒҫгҒҷгҖӮжңҖеүҚйқўгҒ® App гӮ’иЎЁзӨәгҒ—гҖҒгҒқгҒ®д»–гҒҷгҒ№гҒҰгҒ® App гӮ’йҡ гҒҷгҒ«гҒҜгҖҒгҖҢoption + command + HгҖҚгӮӯгғјгӮ’жҠјгҒ—гҒҫгҒҷгҖӮ
- command + MпјҡжңҖеүҚйқўгҒ®гӮҰгӮӨгғігғүгӮҰгӮ’жңҖе°ҸеҢ–гҒ—гҒҰ Dock гҒ«гҒ—гҒҫгҒ„гҒҫгҒҷгҖӮжңҖеүҚйқўгҒ® App гҒ®гӮҰгӮӨгғігғүгӮҰгӮ’гҒҷгҒ№гҒҰжңҖе°ҸеҢ–гҒҷгӮӢгҒ«гҒҜгҖҒгҖҢoption + command + MгҖҚгӮӯгғјгӮ’жҠјгҒ—гҒҫгҒҷгҖӮ
- command + OпјҡйҒёжҠһгҒ—гҒҹй …зӣ®гӮ’й–ӢгҒҚгҒҫгҒҷгҖӮгҒҫгҒҹгҒҜгҖҒй–ӢгҒҸгғ•гӮЎгӮӨгғ«гӮ’йҒёжҠһгҒҷгӮӢгҒҹгӮҒгҒ®гғҖгӮӨгӮўгғӯгӮ°гҒҢй–ӢгҒҚгҒҫгҒҷгҖӮ
- command + PпјҡзҸҫеңЁгҒ®жӣёйЎһгӮ’гғ—гғӘгғігғҲгҒ—гҒҫгҒҷгҖӮ
- command + SпјҡзҸҫеңЁгҒ®жӣёйЎһгӮ’дҝқеӯҳгҒ—гҒҫгҒҷгҖӮ
- command + Tпјҡж–°гҒ—гҒ„гӮҝгғ–гӮ’й–ӢгҒҚгҒҫгҒҷгҖӮ
- command + WпјҡжңҖеүҚйқўгҒ®гӮҰгӮӨгғігғүгӮҰгӮ’й–үгҒҳгҒҫгҒҷгҖӮгҒқгҒ® App гҒ®гӮҰгӮӨгғігғүгӮҰгӮ’гҒҷгҒ№гҒҰй–үгҒҳгӮӢгҒ«гҒҜгҖҒгҖҢoption + command + WгҖҚгӮӯгғјгӮ’жҠјгҒ—гҒҫгҒҷгҖӮ
- option + command + escпјҡApp гӮ’еј·еҲ¶зөӮдәҶгҒ—гҒҫгҒҷгҖӮ
- command + гӮ№гғҡгғјгӮ№гғҗгғјпјҡSpotlight жӨңзҙўгғ•гӮЈгғјгғ«гғүгҒ®иЎЁзӨәпјҸйқһиЎЁзӨәгӮ’еҲҮгӮҠжӣҝгҒҲгҒҫгҒҷгҖӮFinder гӮҰгӮӨгғігғүгӮҰгҒӢгӮү Spotlight жӨңзҙўгӮ’е®ҹиЎҢгҒҷгӮӢгҒЁгҒҚгҒҜгҖҒгҖҢcontrol + option + гӮ№гғҡгғјгӮ№гғҗгғјгҖҚгӮ’жҠјгҒ—гҒҫгҒҷгҖӮ
- control + command + гӮ№гғҡгғјгӮ№гғҗгғјпјҡж–Үеӯ—гғ“гғҘгғјгӮўгӮ’иЎЁзӨәгҒ—гҒҫгҒҷгҖӮж–Үеӯ—гғ“гғҘгғјгӮўгҒӢгӮүгҖҒзөөж–Үеӯ—гӮ„гҒқгҒ®д»–гҒ®иЁҳеҸ·гӮ’йҒёжҠһгҒ§гҒҚгҒҫгҒҷгҖӮ
- control + command + FпјҡApp гӮ’гғ•гғ«гӮ№гӮҜгғӘгғјгғігҒ§дҪҝгҒ„гҒҫгҒҷ (гҒқгҒ® App гҒҢгғ•гғ«гӮ№гӮҜгғӘгғјгғігҒ«еҜҫеҝңгҒ—гҒҰгҒ„гӮӢе ҙеҗҲ)гҖӮ
- гӮ№гғҡгғјгӮ№гғҗгғјпјҡгӮҜгӮӨгғғгӮҜгғ«гғғгӮҜгӮ’дҪҝгҒЈгҒҰгҖҒйҒёжҠһгҒ•гӮҢгҒҰгҒ„гӮӢй …зӣ®гӮ’гғ—гғ¬гғ“гғҘгғјгҒ—гҒҫгҒҷгҖӮ
- command + tabпјҡй–ӢгҒ„гҒҰгҒ„гӮӢ App гҒ®гҒҶгҒЎгҖҒжңҖиҝ‘дҪҝгҒЈгҒҹй Ҷз•ӘгҒ§ж¬ЎгҒ«гҒӮгҒҹгӮӢ App гҒ«еҲҮгӮҠжӣҝгҒҲгҒҫгҒҷгҖӮ
- command + дҪҺгӮўгӮҜгӮ»гғігғҲ (`)пјҡдҪҝз”ЁдёӯгҒ® App гҒ®гӮҰгӮӨгғігғүгӮҰгӮ’еҲҮгӮҠжӣҝгҒҲгҒҫгҒҷ (2 гҒӨзӣ®гҒ®гӮӯгғјгҒ®ж–Үеӯ—гҒҜгҖҒгӮӯгғјгғңгғјгғүгҒ«гӮҲгҒЈгҒҰз•°гҒӘгӮҠгҒҫгҒҷгҖӮйҖҡеёёгҒҜгҖҒгҖҢtabгҖҚгӮӯгғјгҒ®дёҠгҖҒж•°еӯ—гҖҢ1гҖҚгҒ®е·ҰеҒҙгҒ«гҒӮгӮӢгӮӯгғјгҒ§гҒҷ)гҖӮ
- shift + command + 5пјҡmacOS Mojave д»ҘйҷҚгҒ§гҒҜгҖҒгӮ№гӮҜгғӘгғјгғігӮ·гғ§гғғгғҲгӮ’ж’®гӮӢгҒӢгҖҒз”»йқўеҸҺйҢІгӮ’е®ҹиЎҢгҒ—гҒҫгҒҷгҖӮгҒҫгҒҹгҒҜгҖҒгҖҢshift + command + 3гҖҚгҒҫгҒҹгҒҜгҖҢshift + command + 4гҖҚгӮ’дҪҝгҒЈгҒҰгӮ№гӮҜгғӘгғјгғігӮ·гғ§гғғгғҲгӮ’ж’®гӮҠгҒҫгҒҷгҖӮ
- shift + command + NпјҡFinder гҒ§ж–°гҒ—гҒ„гғ•гӮ©гғ«гғҖгӮ’дҪңжҲҗгҒ—гҒҫгҒҷгҖӮ
- command + гӮ«гғігғһ (,)пјҡжңҖеүҚйқўгҒ® App гҒ®з’°еўғиЁӯе®ҡгӮ’й–ӢгҒҚгҒҫгҒҷгҖӮ
гӮ№гғӘгғјгғ—гҖҒгғӯгӮ°гӮўгӮҰгғҲгҖҒгӮ·гӮ№гғҶгғ зөӮдәҶгҒ«й–ўгҒҷгӮӢгӮ·гғ§гғјгғҲгӮ«гғғгғҲ
д»ҘдёӢгҒ®гӮ·гғ§гғјгғҲгӮ«гғғгғҲгҒ®дёӯгҒ«гҒҜгҖҒгҒ»гҒӢгҒ®гӮ·гғ§гғјгғҲгӮ«гғғгғҲгӮҲгӮҠгӮӮй•·гӮҒгҒ«жҠјгҒ•гҒӘгҒ„гҒЁж©ҹиғҪгҒ—гҒӘгҒ„гӮӮгҒ®гҒҢгҒӮгӮҠгҒҫгҒҷгҖӮгҒ“гӮҢгҒҜгҖҒжҖқгӮҸгҒ¬гҒЁгҒ“гӮҚгҒ§гӮ·гғ§гғјгғҲгӮ«гғғгғҲгҒҢиӘӨдҪңеӢ•гҒ—гҒӘгҒ„гӮҲгҒҶгҒ«гҒҷгӮӢгҒҹгӮҒгҒ§гҒҷгҖӮ
- жәҗгғңгӮҝгғіпјҡжҠјгҒҷгҒЁ Mac гҒ®йӣ»жәҗгҒҢе…ҘгӮҠгҒҫгҒҷгҖӮгҒҫгҒҹгҒҜгҖҒMac гҒ®гӮ№гғӘгғјгғ—гҒҢи§ЈйҷӨгҒ•гӮҢгҒҫгҒҷгҖӮ1.5 з§’й–“жҠјгҒ—гҒҹгҒҫгҒҫгҒ«гҒҷгӮӢгҒЁгҖҒMac гҒҢгӮ№гғӘгғјгғ—зҠ¶ж…ӢгҒ«гҒӘгӮҠгҒҫгҒҷ*гҖӮгҒқгҒ®гҒҫгҒҫжҠјгҒ—з¶ҡгҒ‘гӮӢгҒЁгҖҒMac гҒ®йӣ»жәҗгӮ’еј·еҲ¶зҡ„гҒ«еҲҮгӮӢгҒ“гҒЁгҒҢгҒ§гҒҚгҒҫгҒҷгҖӮ
- option + command + йӣ»жәҗгғңгӮҝгғі* гҒҫгҒҹгҒҜ option + command + гғЎгғҮгӮЈгӮўеҸ–гӮҠеҮәгҒ—гӮӯгғј пјҡMac гӮ’гӮ№гғӘгғјгғ—зҠ¶ж…ӢгҒ«гҒ—гҒҫгҒҷгҖӮ
- control + shift + йӣ»жәҗгғңгӮҝгғі* гҒҫгҒҹгҒҜ control + shift + гғЎгғҮгӮЈгӮўеҸ–гӮҠеҮәгҒ—гӮӯгғј пјҡгғҮгӮЈгӮ№гғ—гғ¬гӮӨгӮ’гӮ№гғӘгғјгғ—зҠ¶ж…ӢгҒ«гҒ—гҒҫгҒҷгҖӮ
- control + йӣ»жәҗгғңгӮҝгғі* гҒҫгҒҹгҒҜ control + гғЎгғҮгӮЈгӮўеҸ–гӮҠеҮәгҒ—гӮӯгғј пјҡгғҖгӮӨгӮўгғӯгӮ°гҒҢиЎЁзӨәгҒ•гӮҢгҖҒеҶҚиө·еӢ•гҖҒгӮ№гғӘгғјгғ—гҖҒгҒҫгҒҹгҒҜгӮ·гӮ№гғҶгғ зөӮдәҶгҒ®гҒ„гҒҡгӮҢгҒӢгӮ’йҒёжҠһгҒ§гҒҚгҒҫгҒҷгҖӮ
- control + command + йӣ»жәҗгғңгӮҝгғі*пјҡMac гӮ’еј·еҲ¶зҡ„гҒ«еҶҚиө·еӢ•гҒ—гҒҫгҒҷгҖӮй–ӢгҒ„гҒҰгҒ„гӮӢжӣёйЎһгӮ„жңӘдҝқеӯҳгҒ®жӣёйЎһгӮ’дҝқеӯҳгҒҷгӮӢгҒӢгҒ©гҒҶгҒӢгӮ’зўәиӘҚгҒҷгӮӢгғЎгғғгӮ»гғјгӮёгҒҜиЎЁзӨәгҒ•гӮҢгҒҫгҒӣгӮ“гҖӮ
- control + command + гғЎгғҮгӮЈгӮўеҸ–гӮҠеҮәгҒ—гӮӯгғј пјҡгҒҷгҒ№гҒҰгҒ® App гӮ’зөӮдәҶгҒ—гҖҒMac гӮ’еҶҚиө·еӢ•гҒ—гҒҫгҒҷгҖӮй–ӢгҒ„гҒҰгҒ„гӮӢжӣёйЎһгҒ®еӨүжӣҙеҶ…е®№гҒҢжңӘдҝқеӯҳгҒ®е ҙеҗҲгҒҜгҖҒдҝқеӯҳгҒҷгӮӢгҒӢгҒ©гҒҶгҒӢгӮ’зўәиӘҚгҒҷгӮӢгғЎгғғгӮ»гғјгӮёгҒҢиЎЁзӨәгҒ•гӮҢгҒҫгҒҷгҖӮ
- control + option + command + йӣ»жәҗгғңгӮҝгғі* гҒҫгҒҹгҒҜ control + option + command + гғЎгғҮгӮЈгӮўеҸ–гӮҠеҮәгҒ—гӮӯгғј пјҡгҒҷгҒ№гҒҰгҒ® App гӮ’зөӮдәҶгҒ—гҖҒMac гӮ’гӮ·гӮ№гғҶгғ зөӮдәҶгҒ—гҒҫгҒҷгҖӮй–ӢгҒ„гҒҰгҒ„гӮӢжӣёйЎһгҒ®еӨүжӣҙеҶ…е®№гҒҢжңӘдҝқеӯҳгҒ®е ҙеҗҲгҒҜгҖҒдҝқеӯҳгҒҷгӮӢгҒӢгҒ©гҒҶгҒӢгӮ’зўәиӘҚгҒҷгӮӢгғЎгғғгӮ»гғјгӮёгҒҢиЎЁзӨәгҒ•гӮҢгҒҫгҒҷгҖӮ
- control + command + QпјҡгҒҷгҒҗгҒ«з”»йқўгӮ’гғӯгғғгӮҜгҒ—гҒҫгҒҷгҖӮ
- shift + command + QпјҡmacOS гғҰгғјгӮ¶гӮўгӮ«гӮҰгғігғҲгҒӢгӮүгғӯгӮ°гӮўгӮҰгғҲгҒ—гҒҫгҒҷгҖӮзўәиӘҚгӮ’жұӮгӮҒгӮӢгғЎгғғгӮ»гғјгӮёгҒҢиЎЁзӨәгҒ•гӮҢгҒҫгҒҷгҖӮзўәиӘҚгӮ’еүІж„ӣгҒ—гҒҰгҒҷгҒҗгҒ«гғӯгӮ°гӮўгӮҰгғҲгҒҷгӮӢгҒ«гҒҜгҖҒгҖҢoption + shift + command + QгҖҚгӮӯгғјгӮ’жҠјгҒ—гҒҫгҒҷгҖӮ
Finder гҒЁгӮ·гӮ№гғҶгғ гҒ«й–ўгҒҷгӮӢгӮ·гғ§гғјгғҲгӮ«гғғгғҲ
- command + DпјҡйҒёжҠһгҒ—гҒҹгғ•гӮЎгӮӨгғ«гӮ’иӨҮиЈҪгҒ—гҒҫгҒҷгҖӮ
- command + EпјҡйҒёжҠһгҒ—гҒҹгғҮгӮЈгӮ№гӮҜгҒҫгҒҹгҒҜгғңгғӘгғҘгғјгғ гӮ’еҸ–гӮҠеҮәгҒ—гҒҫгҒҷгҖӮ
- command + FпјҡFinder гӮҰгӮӨгғігғүгӮҰгҒ§ Spotlight жӨңзҙўгӮ’й–Ӣе§ӢгҒ—гҒҫгҒҷгҖӮ
- command + IпјҡйҒёжҠһгҒ—гҒҹгғ•гӮЎгӮӨгғ«гҒ®гҖҢжғ…е ұгӮ’иҰӢгӮӢгҖҚгӮҰгӮӨгғігғүгӮҰгӮ’иЎЁзӨәгҒ—гҒҫгҒҷгҖӮ
- command + Rпјҡ(1) Finder гҒ§гӮЁгӮӨгғӘгӮўгӮ№гҒҢйҒёжҠһгҒ•гӮҢгҒҰгҒ„гӮӢе ҙеҗҲгҒҜгҖҒйҒёжҠһгҒ•гӮҢгҒҰгҒ„гӮӢгӮЁгӮӨгғӘгӮўгӮ№гҒ®дҪңжҲҗе…ғгҒ®гғ•гӮЎгӮӨгғ«гӮ’иЎЁзӨәгҒ—гҒҫгҒҷгҖӮ(2) гӮ«гғ¬гғігғҖгғјгӮ„ Safari гҒӘгҒ©гҒ®дёҖйғЁгҒ® App гҒ§гҒҜгҖҒгғҡгғјгӮёгӮ’жӣҙж–°гҒҫгҒҹгҒҜеҶҚиӘӯгҒҝиҫјгҒҝгҒ—гҒҫгҒҷгҖӮ(3)гҖҢгӮҪгғ•гғҲгӮҰгӮ§гӮўгӮўгғғгғ—гғҮгғјгғҲгҖҚгҒ§гҒҜгҖҒгӮҪгғ•гғҲгӮҰгӮ§гӮўгӮўгғғгғ—гғҮгғјгғҲгӮ’гӮӮгҒҶдёҖеәҰзўәиӘҚгҒ—гҒҫгҒҷгҖӮ
- shift + command + CпјҡгҖҢгӮігғігғ”гғҘгғјгӮҝгҖҚгӮҰгӮӨгғігғүгӮҰгӮ’й–ӢгҒҚгҒҫгҒҷгҖӮ
- shift + command + DпјҡгҖҢгғҮгӮ№гӮҜгғҲгғғгғ—гҖҚгғ•гӮ©гғ«гғҖгӮ’й–ӢгҒҚгҒҫгҒҷгҖӮ
- shift + command + FпјҡгҖҢжңҖиҝ‘дҪҝгҒЈгҒҹй …зӣ®гҖҚгӮҰгӮӨгғігғүгӮҰгӮ’й–ӢгҒҚгҒҫгҒҷгҖӮжңҖиҝ‘иЎЁзӨәгҒҫгҒҹгҒҜеӨүжӣҙгҒ—гҒҹгғ•гӮЎгӮӨгғ«гҒҢгҒҷгҒ№гҒҰиЎЁзӨәгҒ•гӮҢгҒҫгҒҷгҖӮ
- shift + command + GпјҡгҖҢгғ•гӮ©гғ«гғҖгҒёз§»еӢ•гҖҚгӮҰгӮӨгғігғүгӮҰгӮ’й–ӢгҒҚгҒҫгҒҷгҖӮ
- shift + command + HпјҡзҸҫеңЁгҒ® macOS гғҰгғјгӮ¶гӮўгӮ«гӮҰгғігғҲгҒ®гғӣгғјгғ гғ•гӮ©гғ«гғҖгӮ’й–ӢгҒҚгҒҫгҒҷгҖӮ
- shift + command + IпјҡiCloud Drive гӮ’й–ӢгҒҚгҒҫгҒҷгҖӮ
- shift + command + KпјҡгҖҢгғҚгғғгғҲгғҜгғјгӮҜгҖҚгӮҰгӮӨгғігғүгӮҰгӮ’й–ӢгҒҚгҒҫгҒҷгҖӮ
- option + command + LпјҡгҖҢгғҖгӮҰгғігғӯгғјгғүгҖҚгғ•гӮ©гғ«гғҖгӮ’й–ӢгҒҚгҒҫгҒҷгҖӮ
- shift + command + Nпјҡж–°гҒ—гҒ„гғ•гӮ©гғ«гғҖгӮ’дҪңжҲҗгҒ—гҒҫгҒҷгҖӮ
- shift + command + OпјҡгҖҢжӣёйЎһгҖҚгғ•гӮ©гғ«гғҖгӮ’й–ӢгҒҚгҒҫгҒҷгҖӮ
- shift + command + PпјҡFinder гӮҰгӮӨгғігғүгӮҰгҒ®гғ—гғ¬гғ“гғҘгғјгғ‘гғҚгғ«гҒ®иЎЁзӨәпјҸйқһиЎЁзӨәгӮ’еҲҮгӮҠжӣҝгҒҲгҒҫгҒҷгҖӮ
- shift + command + RпјҡгҖҢAirDropгҖҚгӮҰгӮӨгғігғүгӮҰгӮ’й–ӢгҒҚгҒҫгҒҷгҖӮ
- shift + command + TпјҡFinder гӮҰгӮӨгғігғүгӮҰгҒ®гӮҝгғ–гғҗгғјгҒ®иЎЁзӨәпјҸйқһиЎЁзӨәгӮ’еҲҮгӮҠжӣҝгҒҲгҒҫгҒҷгҖӮ
- control + shift + command + TпјҡFinder гҒ§йҒёжҠһгҒ—гҒҹй …зӣ®гӮ’ Dock гҒ«иҝҪеҠ гҒ—гҒҫгҒҷ (OS X Mavericks д»ҘйҷҚ)гҖӮ
- shift + command + UпјҡгҖҢгғҰгғјгғҶгӮЈгғӘгғҶгӮЈгҖҚгғ•гӮ©гғ«гғҖгӮ’й–ӢгҒҚгҒҫгҒҷгҖӮ
- option + command + DпјҡDock гҒ®иЎЁзӨәпјҸйқһиЎЁзӨәгӮ’еҲҮгӮҠжӣҝгҒҲгҒҫгҒҷгҖӮ
- control + command + TпјҡйҒёжҠһгҒ—гҒҹй …зӣ®гӮ’гӮөгӮӨгғүгғҗгғјгҒ«иҝҪеҠ гҒ—гҒҫгҒҷ (OS X Mavericks д»ҘйҷҚ)гҖӮ
- option + command + PпјҡFinder гӮҰгӮӨгғігғүгӮҰгҒ®гғ‘гӮ№гғҗгғјгҒ®иЎЁзӨәпјҸйқһиЎЁзӨәгӮ’еҲҮгӮҠжӣҝгҒҲгҒҫгҒҷгҖӮ
- option + command + SпјҡFinder гӮҰгӮӨгғігғүгӮҰгҒ®гӮөгӮӨгғүгғҗгғјгҒ®йқһиЎЁзӨәпјҸиЎЁзӨәгӮ’еҲҮгӮҠжӣҝгҒҲгҒҫгҒҷгҖӮ
- command + гӮ№гғ©гғғгӮ·гғҘ (/)пјҡFinder гӮҰгӮӨгғігғүгӮҰгҒ®гӮ№гғҶгғјгӮҝгӮ№гғҗгғјгҒ®йқһиЎЁзӨәпјҸиЎЁзӨәгӮ’еҲҮгӮҠжӣҝгҒҲгҒҫгҒҷгҖӮ
- command + JпјҡиЎЁзӨәгӮӘгғ—гӮ·гғ§гғігӮ’иЎЁзӨәгҒ—гҒҫгҒҷгҖӮ
- command + KпјҡгҖҢгӮөгғјгғҗгҒёжҺҘз¶ҡгҖҚгӮҰгӮӨгғігғүгӮҰгӮ’й–ӢгҒҚгҒҫгҒҷгҖӮ
- control + command + AпјҡйҒёжҠһгҒ—гҒҹй …зӣ®гҒ®гӮЁгӮӨгғӘгӮўгӮ№гӮ’дҪңжҲҗгҒ—гҒҫгҒҷгҖӮ
- command + NпјҡFinder гҒ®ж–°гҒ—гҒ„гӮҰгӮӨгғігғүгӮҰгӮ’й–ӢгҒҚгҒҫгҒҷгҖӮ
- option + command + Nпјҡж–°гҒ—гҒ„гӮ№гғһгғјгғҲгғ•гӮ©гғ«гғҖгӮ’дҪңжҲҗгҒ—гҒҫгҒҷгҖӮ
- command + TпјҡзҸҫеңЁгҒ® Finder гӮҰгӮӨгғігғүгӮҰгҒ§гӮҝгғ–гҒҢ 1 гҒӨй–ӢгҒ„гҒҰгҒ„гӮӢгҒЁгҒҚгҒ«гҖҒгӮҝгғ–гғҗгғјгҒ®иЎЁзӨәпјҸйқһиЎЁзӨәгӮ’еҲҮгӮҠжӣҝгҒҲгҒҫгҒҷгҖӮ
- option + command + TпјҡзҸҫеңЁгҒ® Finder гӮҰгӮӨгғігғүгӮҰгҒ§гӮҝгғ–гҒҢ 1 гҒӨй–ӢгҒ„гҒҰгҒ„гӮӢгҒЁгҒҚгҒ«гҖҒгғ„гғјгғ«гғҗгғјгҒ®иЎЁзӨәпјҸйқһиЎЁзӨәгӮ’еҲҮгӮҠжӣҝгҒҲгҒҫгҒҷгҖӮ
- option + command + VпјҡгӮҜгғӘгғғгғ—гғңгғјгғүгҒ«й…ҚзҪ®гҒ—гҒҹгғ•гӮЎгӮӨгғ«гӮ’гҖҒе…ғгҒ®е ҙжүҖгҒӢгӮүзҸҫеңЁгҒ®е ҙжүҖгҒ«з§»еӢ•гҒ—гҒҫгҒҷгҖӮ
- command + YпјҡгӮҜгӮӨгғғгӮҜгғ«гғғгӮҜгӮ’дҪҝгҒЈгҒҰгҖҒйҒёжҠһгҒ—гҒҹгғ•гӮЎгӮӨгғ«гӮ’гғ—гғ¬гғ“гғҘгғјгҒ—гҒҫгҒҷгҖӮ
- option + command + YпјҡйҒёжҠһгҒ—гҒҹгғ•гӮЎгӮӨгғ«гҒ®гӮҜгӮӨгғғгӮҜгғ«гғғгӮҜгӮ№гғ©гӮӨгғүгӮ·гғ§гғјгӮ’иЎЁзӨәгҒ—гҒҫгҒҷгҖӮ
- command + 1пјҡFinder гӮҰгӮӨгғігғүгӮҰгҒ®й …зӣ®гӮ’гӮўгӮӨгӮігғіеҪўејҸгҒ§иЎЁзӨәгҒ—гҒҫгҒҷгҖӮ
- command + 2пјҡFinder гӮҰгӮӨгғігғүгӮҰгҒ®й …зӣ®гӮ’гғӘгӮ№гғҲеҪўејҸгҒ§иЎЁзӨәгҒ—гҒҫгҒҷгҖӮ
- command + 3пјҡFinder гӮҰгӮӨгғігғүгӮҰгҒ®й …зӣ®гӮ’гӮ«гғ©гғ еҪўејҸгҒ§иЎЁзӨәгҒ—гҒҫгҒҷгҖӮ
- command + 4пјҡFinder гӮҰгӮӨгғігғүгӮҰгҒ®й …зӣ®гӮ’гӮ®гғЈгғ©гғӘгғјиЎЁзӨәгҒ«гҒ—гҒҫгҒҷгҖӮ
- command + е·Ұи§’гҒӢгҒЈгҒ“ ([)пјҡеүҚгҒ®гғ•гӮ©гғ«гғҖгҒ«з§»еӢ•гҒ—гҒҫгҒҷгҖӮ
- command + еҸіи§’гҒӢгҒЈгҒ“ (])пјҡж¬ЎгҒ®гғ•гӮ©гғ«гғҖгҒ«з§»еӢ•гҒ—гҒҫгҒҷгҖӮ
- command + дёҠзҹўеҚ°пјҡзҸҫеңЁгҒ®гғ•гӮ©гғ«гғҖгӮ’еҶ…еҢ…гҒҷгӮӢгғ•гӮ©гғ«гғҖгӮ’й–ӢгҒҚгҒҫгҒҷгҖӮ
- command + control + дёҠзҹўеҚ°пјҡзҸҫеңЁгҒ®гғ•гӮ©гғ«гғҖгӮ’еҶ…еҢ…гҒҷгӮӢгғ•гӮ©гғ«гғҖгӮ’ж–°иҰҸгӮҰгӮӨгғігғүгӮҰгҒ§й–ӢгҒҚгҒҫгҒҷгҖӮ
- command + дёӢзҹўеҚ°пјҡйҒёжҠһгҒ—гҒҹй …зӣ®гӮ’й–ӢгҒҚгҒҫгҒҷгҖӮ
- еҸізҹўеҚ°пјҡйҒёжҠһгҒ—гҒҹгғ•гӮ©гғ«гғҖгӮ’й–ӢгҒҚгҒҫгҒҷгҖӮгҒ“гҒ®гӮ·гғ§гғјгғҲгӮ«гғғгғҲгҒҜгҖҒгғӘгӮ№гғҲиЎЁзӨәгҒ§гҒ®гҒҝж©ҹиғҪгҒ—гҒҫгҒҷгҖӮ
- е·ҰзҹўеҚ°пјҡйҒёжҠһгҒ—гҒҹгғ•гӮ©гғ«гғҖгӮ’й–үгҒҳгҒҫгҒҷгҖӮгҒ“гҒ®гӮ·гғ§гғјгғҲгӮ«гғғгғҲгҒҜгҖҒгғӘгӮ№гғҲиЎЁзӨәгҒ§гҒ®гҒҝж©ҹиғҪгҒ—гҒҫгҒҷгҖӮ
- command + deleteпјҡйҒёжҠһгҒ—гҒҹй …зӣ®гӮ’гӮҙгғҹз®ұгҒ«з§»еӢ•гҒ—гҒҫгҒҷгҖӮ
- shift + command + deleteпјҡгӮҙгғҹз®ұгӮ’з©әгҒ«гҒ—гҒҫгҒҷгҖӮ
- option + shift + command + deleteпјҡзўәиӘҚгғҖгӮӨгӮўгғӯгӮ°гӮ’иЎЁзӨәгҒӣгҒҡгҒ«гӮҙгғҹз®ұгӮ’з©әгҒ«гҒ—гҒҫгҒҷгҖӮ
- command + ијқеәҰгӮ’дёӢгҒ’гӮӢпјҡMac гҒҢиӨҮж•°гҒ®гғҮгӮЈгӮ№гғ—гғ¬гӮӨгҒ«жҺҘз¶ҡгҒ•гӮҢгҒҰгҒ„гӮӢе ҙеҗҲгҒ«гҖҒгғ“гғҮгӮӘгғҹгғ©гғјгғӘгғігӮ°гҒ®гӮӘгғіпјҸгӮӘгғ•гӮ’еҲҮгӮҠжӣҝгҒҲгҒҫгҒҷгҖӮ
- option + ијқеәҰгӮ’дёҠгҒ’гӮӢпјҡгӮ·гӮ№гғҶгғ з’°еўғиЁӯе®ҡгҒ®гҖҢгғҮгӮЈгӮ№гғ—гғ¬гӮӨгҖҚгғ‘гғҚгғ«гӮ’й–ӢгҒҚгҒҫгҒҷгҖӮгҒ“гҒ®гӮ·гғ§гғјгғҲгӮ«гғғгғҲгҒҜгҖҒгҒ©гҒЎгӮүгҒ®ијқеәҰгӮӯгғјгҒ§гӮӮж©ҹиғҪгҒ—гҒҫгҒҷгҖӮ
- control + ијқеәҰгӮ’дёҠгҒ’гӮӢгҒҫгҒҹгҒҜ control + ијқеәҰгӮ’дёӢгҒ’гӮӢпјҡеӨ–д»ҳгҒ‘гғҮгӮЈгӮ№гғ—гғ¬гӮӨгҒ®жҳҺгӮӢгҒ•гӮ’иӘҝзҜҖгҒ—гҒҫгҒҷ (гғҮгӮЈгӮ№гғ—гғ¬гӮӨгҒҢеҜҫеҝңгҒ—гҒҰгҒ„гӮӢе ҙеҗҲ)гҖӮ
- option + shift + ијқеәҰгӮ’дёҠгҒ’гӮӢгҒҫгҒҹгҒҜ option + shift + ијқеәҰгӮ’дёӢгҒ’гӮӢпјҡгғҮгӮЈгӮ№гғ—гғ¬гӮӨгҒ®жҳҺгӮӢгҒ•гӮ’зҙ°гҒӢгҒҸиӘҝзҜҖгҒ—гҒҫгҒҷгҖӮгҒ“гҒ®гӮ·гғ§гғјгғҲгӮ«гғғгғҲгҒ«гҖҢcontrolгҖҚгӮӯгғјгӮ’еҠ гҒҲгӮӢгҒЁгҖҒеӨ–д»ҳгҒ‘гғҮгӮЈгӮ№гғ—гғ¬гӮӨгҒ§иӘҝзҜҖгҒ§гҒҚгҒҫгҒҷ (гғҮгӮЈгӮ№гғ—гғ¬гӮӨгҒҢеҜҫеҝңгҒ—гҒҰгҒ„гӮӢе ҙеҗҲ)гҖӮ
- option + Mission ControlпјҡгӮ·гӮ№гғҶгғ з’°еўғиЁӯе®ҡгҒ®гҖҢMission ControlгҖҚгғ‘гғҚгғ«гӮ’й–ӢгҒҚгҒҫгҒҷгҖӮ
- command + Mission ControlпјҡгғҮгӮ№гӮҜгғҲгғғгғ—гӮ’иЎЁзӨәгҒ—гҒҫгҒҷгҖӮ
- control + дёӢзҹўеҚ°пјҡжңҖеүҚйқўгҒ® App гҒ®гӮҰгӮӨгғігғүгӮҰгӮ’гҒҷгҒ№гҒҰиЎЁзӨәгҒ—гҒҫгҒҷгҖӮ
- option + йҹійҮҸгӮ’дёҠгҒ’гӮӢпјҡгӮ·гӮ№гғҶгғ з’°еўғиЁӯе®ҡгҒ®гҖҢгӮөгӮҰгғігғүгҖҚгғ‘гғҚгғ«гӮ’й–ӢгҒҚгҒҫгҒҷгҖӮгҒ“гҒ®гӮ·гғ§гғјгғҲгӮ«гғғгғҲгҒҜгҖҒгҒ©гҒ®йҹійҮҸгӮӯгғјгҒ§гӮӮж©ҹиғҪгҒ—гҒҫгҒҷгҖӮ
- option + shift + йҹійҮҸгӮ’дёҠгҒ’гӮӢгҒҫгҒҹгҒҜ option + shift + йҹійҮҸгӮ’дёӢгҒ’гӮӢпјҡйҹійҮҸгӮ’зҙ°гҒӢгҒҸиӘҝзҜҖгҒ—гҒҫгҒҷгҖӮ
- option + гӮӯгғјгғңгғјгғүгҒ®жҳҺгӮӢгҒ•гӮ’дёҠгҒ’гӮӢпјҡгӮ·гӮ№гғҶгғ з’°еўғиЁӯе®ҡгҒ®гҖҢгӮӯгғјгғңгғјгғүгҖҚгғ‘гғҚгғ«гӮ’й–ӢгҒҚгҒҫгҒҷгҖӮгҒ“гҒ®гӮ·гғ§гғјгғҲгӮ«гғғгғҲгҒҜгҖҒгҒ©гҒЎгӮүгҒ®гӮӯгғјгғңгғјгғүгҒ®жҳҺгӮӢгҒ•иӘҝзҜҖгӮӯгғјгҒ§гӮӮж©ҹиғҪгҒ—гҒҫгҒҷгҖӮ
- option + shift + гӮӯгғјгғңгғјгғүгҒ®жҳҺгӮӢгҒ•гӮ’дёҠгҒ’гӮӢгҒҫгҒҹгҒҜ option + гӮӯгғјгғңгғјгғүгҒ®жҳҺгӮӢгҒ•гӮ’дёӢгҒ’гӮӢпјҡгӮӯгғјгғңгғјгғүгҒ®жҳҺгӮӢгҒ•гӮ’зҙ°гҒӢгҒҸиӘҝзҜҖгҒ—гҒҫгҒҷгҖӮ
- option + гғҖгғ–гғ«гӮҜгғӘгғғгӮҜпјҡй …зӣ®гӮ’еҲҘгҒ®гӮҰгӮӨгғігғүгӮҰгҒ§й–ӢгҒҚгҖҒе…ғгҒ®гӮҰгӮӨгғігғүгӮҰгӮ’й–үгҒҳгҒҫгҒҷгҖӮ
- command + гғҖгғ–гғ«гӮҜгғӘгғғгӮҜпјҡгғ•гӮ©гғ«гғҖгӮ’еҲҘгҒ®гӮҝгғ–гҒҫгҒҹгҒҜгӮҰгӮӨгғігғүгӮҰгҒ§й–ӢгҒҚгҒҫгҒҷгҖӮ
- command + еҲҘгҒ®гғңгғӘгғҘгғјгғ гҒ«гғүгғ©гғғгӮ°пјҡгғүгғ©гғғгӮ°гҒ—гҒҹй …зӣ®гӮ’гӮігғ”гғјгҒҷгӮӢгҒ®гҒ§гҒҜгҒӘгҒҸгҖҒгҒқгҒ®еҲҘгғңгғӘгғҘгғјгғ гҒ«з§»еӢ•гҒ—гҒҫгҒҷгҖӮ
- option + гғүгғ©гғғгӮ°пјҡгғүгғ©гғғгӮ°гҒ—гҒҹй …зӣ®гӮ’гӮігғ”гғјгҒ—гҒҫгҒҷгҖӮй …зӣ®гҒ®гғүгғ©гғғгӮ°дёӯгҒҜгҖҒгғқгӮӨгғігӮҝгҒҢеӨүеҢ–гҒ—гҒҫгҒҷгҖӮ
- гҖҢoption + commandгҖҚгӮӯгғјгӮ’жҠјгҒ—гҒӘгҒҢгӮүгғүгғ©гғғгӮ°пјҡгғүгғ©гғғгӮ°гҒ—гҒҹй …зӣ®гҒ®гӮЁгӮӨгғӘгӮўгӮ№гӮ’дҪңжҲҗгҒ—гҒҫгҒҷгҖӮй …зӣ®гҒ®гғүгғ©гғғгӮ°дёӯгҒҜгҖҒгғқгӮӨгғігӮҝгҒҢеӨүеҢ–гҒ—гҒҫгҒҷгҖӮ
- option + и©ізҙ°иЎЁзӨәдёүи§’еҪўгӮ’гӮҜгғӘгғғгӮҜпјҡйҒёжҠһгҒ—гҒҹгғ•гӮ©гғ«гғҖеҶ…гҒ®гҒҷгҒ№гҒҰгҒ®гғ•гӮ©гғ«гғҖгӮ’й–ӢгҒҚгҒҫгҒҷгҖӮгҒ“гҒ®гӮ·гғ§гғјгғҲгӮ«гғғгғҲгҒҜгҖҒгғӘгӮ№гғҲиЎЁзӨәгҒ§гҒ®гҒҝж©ҹиғҪгҒ—гҒҫгҒҷгҖӮ
- command + гӮҰгӮӨгғігғүгӮҰгҒ®гӮҝгӮӨгғҲгғ«гӮ’гӮҜгғӘгғғгӮҜпјҡзҸҫеңЁгҒ®гғ•гӮ©гғ«гғҖгӮ’еҶ…еҢ…гҒҷгӮӢгғ•гӮ©гғ«гғҖгӮ’иЎЁзӨәгҒ—гҒҫгҒҷгҖӮ
- гҖҢcommandгҖҚгӮӯгғјгӮ„гҖҢshiftгҖҚгӮӯгғјгӮ’дҪҝгҒЈгҒҰ Finder гҒ§иӨҮж•°гҒ®й …зӣ®гӮ’йҒёжҠһгҒҷгӮӢж–№жі•гҒ«гҒӨгҒ„гҒҰгҒҜгҖҒгҒ“гҒЎгӮүгӮ’еҸӮз…§гҒ—гҒҰгҒҸгҒ гҒ•гҒ„гҖӮ
- Finder гҒ®гғЎгғӢгғҘгғјгғҗгғјгҒ§гҖҢ移еӢ•гҖҚгӮ’гӮҜгғӘгғғгӮҜгҒҷгӮӢгҒЁгҖҒгҖҢгӮўгғ—гғӘгӮұгғјгӮ·гғ§гғігҖҚгҖҢжӣёйЎһгҖҚгҖҢгғҖгӮҰгғігғӯгғјгғүгҖҚгҖҢгғҰгғјгғҶгӮЈгғӘгғҶгӮЈгҖҚгҖҢiCloud DriveгҖҚгҒӘгҒ©гҖҒгӮҲгҒҸдҪҝгӮҸгӮҢгӮӢгғ•гӮ©гғ«гғҖгӮ’й–ӢгҒҸгҒҹгӮҒгҒ®гӮ·гғ§гғјгғҲгӮ«гғғгғҲгӮ’зўәиӘҚгҒ§гҒҚгҒҫгҒҷгҖӮ
жӣёйЎһгҒ«й–ўгҒҷгӮӢгӮ·гғ§гғјгғҲгӮ«гғғгғҲ
д»ҘдёӢгҒ®гӮ·гғ§гғјгғҲгӮ«гғғгғҲгҒ®дҪңз”ЁгҒҜгҖҒеҲ©з”ЁгҒҷгӮӢ App гҒ«гӮҲгҒЈгҒҰз•°гҒӘгӮӢе ҙеҗҲгҒҢгҒӮгӮҠгҒҫгҒҷгҖӮ
- command + BпјҡйҒёжҠһгҒ—гҒҹгғҶгӮӯгӮ№гғҲгӮ’еӨӘеӯ—гҒ«гҒ—гҒҫгҒҷгҖӮгҒҫгҒҹгҒҜгҖҒеӨӘеӯ—еұһжҖ§гҒ®гӮӘгғіпјҸгӮӘгғ•гӮ’еҲҮгӮҠжӣҝгҒҲгҒҫгҒҷгҖӮ
- command + IпјҡйҒёжҠһгҒ—гҒҹгғҶгӮӯгӮ№гғҲгӮ’ж–ңдҪ“гҒ«гҒ—гҒҫгҒҷгҖӮгҒҫгҒҹгҒҜгҖҒж–ңдҪ“еұһжҖ§гҒ®гӮӘгғіпјҸгӮӘгғ•гӮ’еҲҮгӮҠжӣҝгҒҲгҒҫгҒҷгҖӮ
- command + KпјҡWeb гғӘгғігӮҜгӮ’иҝҪеҠ гҒ—гҒҫгҒҷгҖӮ
- command + UпјҡйҒёжҠһгҒ—гҒҹгғҶгӮӯгӮ№гғҲгҒ«дёӢз·ҡгӮ’еј•гҒҚгҒҫгҒҷгҖӮгҒҫгҒҹгҒҜгҖҒдёӢз·ҡеұһжҖ§гҒ®гӮӘгғіпјҸгӮӘгғ•гӮ’еҲҮгӮҠжӣҝгҒҲгҒҫгҒҷгҖӮ
- command + TпјҡгҖҢгғ•гӮ©гғігғҲгҖҚгӮҰгӮӨгғігғүгӮҰгҒ®иЎЁзӨәпјҸйқһиЎЁзӨәгӮ’еҲҮгӮҠжӣҝгҒҲгҒҫгҒҷгҖӮ
- command + DпјҡгҖҢй–ӢгҒҸгҖҚгғҖгӮӨгӮўгғӯгӮ°гҒҫгҒҹгҒҜгҖҢдҝқеӯҳгҖҚгғҖгӮӨгӮўгғӯгӮ°еҶ…гҒ§гҖҒгҖҢгғҮгӮ№гӮҜгғҲгғғгғ—гҖҚгғ•гӮ©гғ«гғҖгӮ’йҒёжҠһгҒ—гҒҫгҒҷгҖӮ
- control + command + DпјҡйҒёжҠһгҒ—гҒҹеҚҳиӘһгҒ®е®ҡзҫ©гҒ®иЎЁзӨәпјҸйқһиЎЁзӨәгӮ’еҲҮгӮҠжӣҝгҒҲгҒҫгҒҷгҖӮ
- shift + command + гӮігғӯгғі (:)пјҡгҖҢгӮ№гғҡгғ«гҒЁж–Үжі•гҖҚгӮҰгӮӨгғігғүгӮҰгӮ’иЎЁзӨәгҒ—гҒҫгҒҷгҖӮ
- command + гӮ»гғҹгӮігғӯгғі (;)пјҡжӣёйЎһеҶ…гҒ§гӮ№гғҡгғ«гҒ«иӘӨгӮҠгҒ®гҒӮгӮӢеҚҳиӘһгӮ’жӨңзҙўгҒ—гҒҫгҒҷгҖӮ
- option + deleteпјҡжҢҝе…ҘгғқгӮӨгғігғҲгҒ®е·ҰеҒҙгҒ«гҒӮгӮӢеҚҳиӘһгӮ’еүҠйҷӨгҒ—гҒҫгҒҷгҖӮ
- control + HпјҡжҢҝе…ҘгғқгӮӨгғігғҲгҒ®е·ҰеҒҙгҒ«гҒӮгӮӢж–Үеӯ—гӮ’еүҠйҷӨгҒ—гҒҫгҒҷгҖӮгҒҫгҒҹгҒҜгҖҒгҖҢdeleteгҖҚгӮӯгғјгӮ’гҒҠдҪҝгҒ„гҒҸгҒ гҒ•гҒ„гҖӮ
- control + DпјҡжҢҝе…ҘгғқгӮӨгғігғҲгҒ®еҸіеҒҙгҒ«гҒӮгӮӢж–Үеӯ—гӮ’еүҠйҷӨгҒ—гҒҫгҒҷгҖӮгҒҫгҒҹгҒҜгҖҒгҖҢfn + deleteгҖҚгӮӯгғјгӮ’гҒҠдҪҝгҒ„гҒҸгҒ гҒ•гҒ„гҖӮ
- fn + deleteпјҡгҖҢForward DeleteгҖҚгӮӯгғјгҒ®гҒӘгҒ„гӮӯгғјгғңгғјгғүгҒ§гҖҒжҢҝе…ҘгғқгӮӨгғігғҲгҒ®еҸіеҒҙгҒ«гҒӮгӮӢж–Үеӯ—гӮ’еүҠйҷӨгҒ—гҒҫгҒҷгҖӮгҒҫгҒҹгҒҜгҖҒгҖҢcontrol + DгҖҚгӮӯгғјгӮ’гҒҠдҪҝгҒ„гҒҸгҒ гҒ•гҒ„гҖӮ
- control + KпјҡжҢҝе…ҘгғқгӮӨгғігғҲгҒӢгӮүгҖҒиЎҢгҒҫгҒҹгҒҜж®өиҗҪгҒ®жң«е°ҫгҒҫгҒ§гҒ®зҜ„еӣІгҒ«гҒӮгӮӢгғҶгӮӯгӮ№гғҲгӮ’еүҠйҷӨгҒ—гҒҫгҒҷгҖӮ
- fn + дёҠзҹўеҚ°пјҡpage upпјҡ1 гғҡгғјгӮёеҲҶдёҠгҒ«гӮ№гӮҜгғӯгғјгғ«гҒ—гҒҫгҒҷгҖӮ
- fn + дёӢзҹўеҚ°пјҡpage downпјҡ1 гғҡгғјгӮёеҲҶдёӢгҒ«гӮ№гӮҜгғӯгғјгғ«гҒ—гҒҫгҒҷгҖӮ
- fn + е·ҰзҹўеҚ°пјҡhomeпјҡжӣёйЎһгҒ®е…Ҳй ӯгҒҫгҒ§гӮ№гӮҜгғӯгғјгғ«гҒ—гҒҫгҒҷгҖӮ
- fn + еҸізҹўеҚ°пјҡendпјҡжӣёйЎһгҒ®жң«е°ҫгҒҫгҒ§гӮ№гӮҜгғӯгғјгғ«гҒ—гҒҫгҒҷгҖӮ
- command + дёҠзҹўеҚ°пјҡжҢҝе…ҘгғқгӮӨгғігғҲгӮ’жӣёйЎһгҒ®е…Ҳй ӯгҒ«з§»еӢ•гҒ—гҒҫгҒҷгҖӮ
- command + дёӢзҹўеҚ°пјҡжҢҝе…ҘгғқгӮӨгғігғҲгӮ’жӣёйЎһгҒ®жң«е°ҫгҒ«з§»еӢ•гҒ—гҒҫгҒҷгҖӮ
- command + е·ҰзҹўеҚ°пјҡжҢҝе…ҘгғқгӮӨгғігғҲгӮ’зҸҫеңЁгҒ®иЎҢгҒ®е…Ҳй ӯгҒ«з§»еӢ•гҒ—гҒҫгҒҷгҖӮ
- command + еҸізҹўеҚ°пјҡжҢҝе…ҘгғқгӮӨгғігғҲгӮ’зҸҫеңЁгҒ®иЎҢгҒ®жң«е°ҫгҒ«з§»еӢ•гҒ—гҒҫгҒҷгҖӮ
- option + е·ҰзҹўеҚ°пјҡжҢҝе…ҘгғқгӮӨгғігғҲгӮ’еүҚгҒ®еҚҳиӘһгҒ®е…Ҳй ӯгҒ«з§»еӢ•гҒ—гҒҫгҒҷгҖӮ
- option + еҸізҹўеҚ°пјҡжҢҝе…ҘгғқгӮӨгғігғҲгӮ’ж¬ЎгҒ®еҚҳиӘһгҒ®жң«е°ҫгҒ«з§»еӢ•гҒ—гҒҫгҒҷгҖӮ
- shift + command + дёҠзҹўеҚ°пјҡжҢҝе…ҘгғқгӮӨгғігғҲгҒӢгӮүгҖҒжӣёйЎһгҒ®е…Ҳй ӯгҒҫгҒ§гҒ®зҜ„еӣІгҒ®гғҶгӮӯгӮ№гғҲгӮ’йҒёжҠһгҒ—гҒҫгҒҷгҖӮ
- shift + command + дёӢзҹўеҚ°пјҡжҢҝе…ҘгғқгӮӨгғігғҲгҒӢгӮүгҖҒжӣёйЎһгҒ®жң«е°ҫгҒҫгҒ§гҒ®зҜ„еӣІгҒ®гғҶгӮӯгӮ№гғҲгӮ’йҒёжҠһгҒ—гҒҫгҒҷгҖӮ
- shift + command + е·ҰзҹўеҚ°пјҡжҢҝе…ҘгғқгӮӨгғігғҲгҒӢгӮүгҖҒзҸҫеңЁгҒ®иЎҢгҒ®е…Ҳй ӯгҒҫгҒ§гҒ®зҜ„еӣІгҒ®гғҶгӮӯгӮ№гғҲгӮ’йҒёжҠһгҒ—гҒҫгҒҷгҖӮ
- shift + command + еҸізҹўеҚ°пјҡжҢҝе…ҘгғқгӮӨгғігғҲгҒӢгӮүгҖҒзҸҫеңЁгҒ®иЎҢгҒ®жң«е°ҫгҒҫгҒ§гҒ®зҜ„еӣІгҒ®гғҶгӮӯгӮ№гғҲгӮ’йҒёжҠһгҒ—гҒҫгҒҷгҖӮ
- shift + дёҠзҹўеҚ°пјҡйҒёжҠһгҒ—гҒҹгғҶгӮӯгӮ№гғҲзҜ„еӣІгӮ’гҖҒ1 гҒӨдёҠгҒ®иЎҢгҒ®гҖҒж°ҙе№ідҪҚзҪ®гҒҢжңҖгӮӮиҝ‘гҒ„ж–Үеӯ—гҒҫгҒ§жӢЎејөгҒ—гҒҫгҒҷгҖӮ
- shift + дёӢзҹўеҚ°пјҡйҒёжҠһгҒ—гҒҹгғҶгӮӯгӮ№гғҲзҜ„еӣІгӮ’гҖҒ1 гҒӨдёӢгҒ®иЎҢгҒ®гҖҒж°ҙе№ідҪҚзҪ®гҒҢжңҖгӮӮиҝ‘гҒ„ж–Үеӯ—гҒҫгҒ§жӢЎејөгҒ—гҒҫгҒҷгҖӮ
- shift + е·ҰзҹўеҚ°пјҡйҒёжҠһгҒ—гҒҹгғҶгӮӯгӮ№гғҲзҜ„еӣІгӮ’ 1 ж–Үеӯ—еҲҶе·ҰгҒ«жӢЎејөгҒ—гҒҫгҒҷгҖӮ
- shift + еҸізҹўеҚ°пјҡйҒёжҠһгҒ—гҒҹгғҶгӮӯгӮ№гғҲзҜ„еӣІгӮ’ 1 ж–Үеӯ—еҲҶеҸігҒ«жӢЎејөгҒ—гҒҫгҒҷгҖӮ
- option + shift + дёҠзҹўеҚ°пјҡйҒёжҠһгҒ—гҒҹгғҶгӮӯгӮ№гғҲзҜ„еӣІгӮ’гҖҒзҸҫеңЁгҒ®ж®өиҗҪгҒ®е…Ҳй ӯгҒҫгҒ§жӢЎејөгҒ—гҒҫгҒҷгҖӮгӮӮгҒҶдёҖеәҰжҠјгҒҷгҒЁгҖҒгҒқгҒ®ж¬ЎгҒ®ж®өиҗҪгҒ®е…Ҳй ӯгҒҫгҒ§жӢЎејөгҒ—гҒҫгҒҷгҖӮ
- option + shift + дёӢзҹўеҚ°пјҡйҒёжҠһгҒ—гҒҹгғҶгӮӯгӮ№гғҲзҜ„еӣІгӮ’гҖҒзҸҫеңЁгҒ®ж®өиҗҪгҒ®жң«е°ҫгҒҫгҒ§жӢЎејөгҒ—гҒҫгҒҷгҖӮгӮӮгҒҶдёҖеәҰжҠјгҒҷгҒЁгҖҒгҒқгҒ®ж¬ЎгҒ®ж®өиҗҪгҒ®жң«е°ҫгҒҫгҒ§жӢЎејөгҒ—гҒҫгҒҷгҖӮ
- option + shift + е·ҰзҹўеҚ°пјҡйҒёжҠһгҒ—гҒҹгғҶгӮӯгӮ№гғҲзҜ„еӣІгӮ’гҖҒзҸҫеңЁгҒ®еҚҳиӘһгҒ®е…Ҳй ӯгҒҫгҒ§жӢЎејөгҒ—гҒҫгҒҷгҖӮгӮӮгҒҶдёҖеәҰжҠјгҒҷгҒЁгҖҒгҒқгҒ®ж¬ЎгҒ®еҚҳиӘһгҒ®е…Ҳй ӯгҒҫгҒ§жӢЎејөгҒ—гҒҫгҒҷгҖӮ
- option + shift + еҸізҹўеҚ°пјҡйҒёжҠһгҒ—гҒҹгғҶгӮӯгӮ№гғҲзҜ„еӣІгӮ’гҖҒзҸҫеңЁгҒ®еҚҳиӘһгҒ®жң«е°ҫгҒҫгҒ§жӢЎејөгҒ—гҒҫгҒҷгҖӮгӮӮгҒҶдёҖеәҰжҠјгҒҷгҒЁгҖҒгҒқгҒ®ж¬ЎгҒ®еҚҳиӘһгҒ®жң«е°ҫгҒҫгҒ§жӢЎејөгҒ—гҒҫгҒҷгҖӮ
- control + AпјҡиЎҢгҒҫгҒҹгҒҜж®өиҗҪгҒ®е…Ҳй ӯгҒ«з§»еӢ•гҒ—гҒҫгҒҷгҖӮ
- control + EпјҡиЎҢгҒҫгҒҹгҒҜж®өиҗҪгҒ®жң«е°ҫгҒ«з§»еӢ•гҒ—гҒҫгҒҷгҖӮ
- control + Fпјҡ1 ж–Үеӯ—еҲҶйҖІгҒҝгҒҫгҒҷгҖӮ
- control + Bпјҡ1 ж–Үеӯ—еҲҶжҲ»гӮҠгҒҫгҒҷгҖӮ
- control + LпјҡгӮ«гғјгӮҪгғ«гҒҫгҒҹгҒҜйҒёжҠһзҜ„еӣІгӮ’иЎЁзӨәй ҳеҹҹгҒ®дёӯеӨ®гҒ«иЎЁзӨәгҒ—гҒҫгҒҷгҖӮ
- control + Pпјҡ1 иЎҢдёҠгҒ«з§»еӢ•гҒ—гҒҫгҒҷгҖӮ
- control + Nпјҡ1 иЎҢдёӢгҒ«з§»еӢ•гҒ—гҒҫгҒҷгҖӮ
- control + OпјҡжҢҝе…ҘгғқгӮӨгғігғҲгҒ®еҫҢгҒ« 1 иЎҢжҢҝе…ҘгҒ—гҒҫгҒҷгҖӮ
- control + TпјҡжҢҝе…ҘгғқгӮӨгғігғҲгҒ®еҸіеҒҙгҒ®ж–Үеӯ—гҒЁе·ҰеҒҙгҒ®ж–Үеӯ—гӮ’зҪ®жҸӣгҒ—гҒҫгҒҷгҖӮ
- command + { (е·ҰдёӯгҒӢгҒЈгҒ“)пјҡе·ҰжҸғгҒҲгҒ«гҒ—гҒҫгҒҷгҖӮ
- command + } (еҸідёӯгҒӢгҒЈгҒ“)пјҡеҸіжҸғгҒҲгҒ«гҒ—гҒҫгҒҷгҖӮ
- shift + command + зёҰжЈ’ (|)пјҡдёӯеӨ®жҸғгҒҲгҒ«гҒ—гҒҫгҒҷгҖӮ
- option + command + FпјҡжӨңзҙўгғ•гӮЈгғјгғ«гғүгҒ«з§»еӢ•гҒ—гҒҫгҒҷгҖӮ
- option + command + TпјҡApp гҒ®гғ„гғјгғ«гғҗгғјгҒ®иЎЁзӨәпјҸйқһиЎЁзӨәгӮ’еҲҮгӮҠжӣҝгҒҲгҒҫгҒҷгҖӮ
- option + command + CпјҡгӮ№гӮҝгӮӨгғ«гӮ’гӮігғ”гғјпјҡйҒёжҠһгҒ—гҒҹй …зӣ®гҒ®жӣёејҸиЁӯе®ҡгӮ’гӮҜгғӘгғғгғ—гғңгғјгғүгҒ«гӮігғ”гғјгҒ—гҒҫгҒҷгҖӮ
- option + command + VпјҡгӮ№гӮҝгӮӨгғ«гӮ’гғҡгғјгӮ№гғҲпјҡгӮігғ”гғјгҒ—гҒҹгӮ№гӮҝгӮӨгғ«гӮ’гҖҒйҒёжҠһгҒ—гҒҹй …зӣ®гҒ«йҒ©з”ЁгҒ—гҒҫгҒҷгҖӮ
- option + shift + command + VпјҡгғҡгғјгӮ№гғҲгҒ—гҒҰгӮ№гӮҝгӮӨгғ«гӮ’еҗҲгӮҸгҒӣгӮӢпјҡгӮігғігғҶгғігғ„гҒ®дёӯгҒ«иІјгӮҠд»ҳгҒ‘гҒҹй …зӣ®гҒ«гҖҒгҒқгҒ®е‘ЁгӮҠгҒ®гӮігғігғҶгғігғ„гҒЁеҗҢгҒҳгӮ№гӮҝгӮӨгғ«гӮ’йҒ©з”ЁгҒ—гҒҫгҒҷгҖӮ
- option + command + IпјҡгҖҢгӮӨгғігӮ№гғҡгӮҜгӮҝгҖҚгӮҰгӮӨгғігғүгӮҰгҒ®иЎЁзӨәпјҸйқһиЎЁзӨәгӮ’еҲҮгӮҠжӣҝгҒҲгҒҫгҒҷгҖӮ
- shift + command + PпјҡгғҡгғјгӮёиЁӯе®ҡпјҡжӣёйЎһиЁӯе®ҡгӮ’йҒёжҠһгҒҷгӮӢгҒҹгӮҒгҒ®гӮҰгӮӨгғігғүгӮҰгӮ’иЎЁзӨәгҒ—гҒҫгҒҷгҖӮ
- shift + command + SпјҡгҖҢеҲҘеҗҚгҒ§дҝқеӯҳгҖҚгғҖгӮӨгӮўгғӯгӮ°гӮ’иЎЁзӨәгҒ—гҒҫгҒҷгҖӮгҒҫгҒҹгҒҜгҖҒзҸҫеңЁгҒ®жӣёйЎһгӮ’иӨҮиЈҪгҒ—гҒҫгҒҷгҖӮ
- shift + command + гғһгӮӨгғҠгӮ№иЁҳеҸ· (-)пјҡйҒёжҠһгҒ—гҒҹй …зӣ®гҒ®гӮөгӮӨгӮәгӮ’зё®е°ҸгҒ—гҒҫгҒҷгҖӮ
- shift + command + гғ—гғ©гӮ№иЁҳеҸ· (+)пјҡйҒёжҠһгҒ—гҒҹй …зӣ®гҒ®гӮөгӮӨгӮәгӮ’жӢЎеӨ§гҒ—гҒҫгҒҷгҖӮгҖҢcommand + зӯүеҸ· (=)гҖҚгӮӯгғјгӮӮеҗҢгҒҳж©ҹиғҪгӮ’жһңгҒҹгҒ—гҒҫгҒҷгҖӮ
- shift + command + з–‘е•Ҹз¬Ұ (?)пјҡгҖҢгғҳгғ«гғ—гҖҚгғЎгғӢгғҘгғјгӮ’й–ӢгҒҚгҒҫгҒҷгҖӮ
гӮўгӮҜгӮ»гӮ·гғ“гғӘгғҶгӮЈгҒ«й–ўгҒҷгӮӢгӮ·гғ§гғјгғҲгӮ«гғғгғҲ
д»ҘдёӢгҒ®иҰ–иҰҡж”ҜжҸҙгҒ®гӮ·гғ§гғјгғҲгӮ«гғғгғҲгӮ’дҪҝз”ЁгҒҷгӮӢгҒ«гҒҜгҖҒгҒҫгҒҡгҖҒApple гғЎгғӢгғҘгғј ? >гҖҢгӮ·гӮ№гғҶгғ иЁӯе®ҡгҖҚ(гҒҫгҒҹгҒҜгҖҢгӮ·гӮ№гғҶгғ з’°еўғиЁӯе®ҡгҖҚ) гҒ®й ҶгҒ«йҒёжҠһгҒ—гҖҒгҖҢгӮӯгғјгғңгғјгғүгҖҚгӮ’гӮҜгғӘгғғгӮҜгҒ—гҒҫгҒҷгҖӮгҖҢгӮӯгғјгғңгғјгғүгӮ·гғ§гғјгғҲгӮ«гғғгғҲгҖҚгӮ’гӮҜгғӘгғғгӮҜгҒ—гҖҒе·ҰеҒҙгҒ§гҖҢгӮўгӮҜгӮ»гӮ·гғ“гғӘгғҶгӮЈгҖҚгӮ’йҒёжҠһгҒ—гҖҒеҸіеҒҙгҒ§гҖҢгӮ«гғ©гғјгӮ’еҸҚи»ўгҖҚгҒЁгҖҢгӮігғігғҲгғ©гӮ№гғҲгҖҚгӮ’йҒёжҠһгҒ—гҒҰгҒҸгҒ гҒ•гҒ„гҖӮ
- control + option + command + 8пјҡиүІгӮ’еҸҚи»ўгҒ•гҒӣгҒҫгҒҷгҖӮ
- control + option + command + гӮ«гғігғһ (,) гҒҠгӮҲгҒі control + option + command + гғ”гғӘгӮӘгғү (.)пјҡгӮігғігғҲгғ©гӮ№гғҲгӮ’дёӢгҒ’гҒҫгҒҷпјҸдёҠгҒ’гҒҫгҒҷгҖӮ
д»ҘдёӢгҒ®гӮ·гғ§гғјгғҲгӮ«гғғгғҲгӮ’дҪҝз”ЁгҒ—гҒҰгҖҒгӮӯгғјгғңгғјгғүгҒ®гғ•гӮ©гғјгӮ«гӮ№гӮ’еӨүжӣҙгҒ—гҒҫгҒҷгҖӮгҒ“гӮҢгӮүгҒ®гӮ·гғ§гғјгғҲгӮ«гғғгғҲгӮ’дҪҝз”ЁгҒҷгӮӢгҒ«гҒҜгҖҒгҒҫгҒҡгҖҒApple гғЎгғӢгғҘгғј ? >гҖҢгӮ·гӮ№гғҶгғ иЁӯе®ҡгҖҚ(гҒҫгҒҹгҒҜгҖҢгӮ·гӮ№гғҶгғ з’°еўғиЁӯе®ҡгҖҚ) гҒ®й ҶгҒ«йҒёжҠһгҒ—гҖҒгҖҢгӮӯгғјгғңгғјгғүгҖҚгӮ’гӮҜгғӘгғғгӮҜгҒ—гҒҫгҒҷгҖӮгҖҢгӮӯгғјгғңгғјгғүгӮ·гғ§гғјгғҲгӮ«гғғгғҲгҖҚгӮ’гӮҜгғӘгғғгӮҜгҒ—гҖҒе·ҰеҒҙгҒ§гҖҢгӮӯгғјгғңгғјгғүгҖҚгӮ’йҒёжҠһгҒ—гҒҰгҖҒеҸіеҒҙгҒ§гӮ·гғ§гғјгғҲгӮ«гғғгғҲгҒ®иЁӯе®ҡгӮ’йҒёжҠһгҒ—гҒҰгҒҸгҒ гҒ•гҒ„гҖӮ
- control + F2 гҒҫгҒҹгҒҜ fn + control + F2пјҡгғ•гӮ©гғјгӮ«гӮ№гӮ’гғЎгғӢгғҘгғјгғҗгғјгҒ«з§»еӢ•гҒ—гҒҫгҒҷгҖӮгҒқгҒ®еҫҢгҖҒзҹўеҚ°гӮӯгғјгҒ§гғЎгғӢгғҘгғјгӮ’ж“ҚдҪңгҒ—гҖҒгҖҢreturnгҖҚгӮӯгғјгӮ’жҠјгҒ—гҒҰгҖҒйҒёжҠһгҒ•гӮҢгҒҰгҒ„гӮӢгғЎгғӢгғҘгғјгӮ’й–ӢгҒ„гҒҹгӮҠгҖҒйҒёжҠһгҒ•гӮҢгҒҰгҒ„гӮӢгғЎгғӢгғҘгғјй …зӣ®гӮ’йҒёжҠһгҒ—гҒҹгӮҠгҖҒгҒҫгҒҹгҒҜгҖҒгғЎгғӢгғҘгғјй …зӣ®гҒ®еҗҚеүҚгӮ’е…ҘеҠӣгҒ—гҒҰгҖҒйҒёжҠһгҒ•гӮҢгҒҰгҒ„гӮӢгғЎгғӢгғҘгғјгҒ§гҒқгҒ®й …зӣ®гҒ«гӮёгғЈгғігғ—гҒ§гҒҚгҒҫгҒҷгҖӮ
- control + F3 гҒҫгҒҹгҒҜ fn + control + F3пјҡгғ•гӮ©гғјгӮ«гӮ№гӮ’ Dock гҒ«з§»еӢ•гҒ—гҒҫгҒҷгҖӮ
- control + F4 гҒҫгҒҹгҒҜ fn + control + F4пјҡгӮўгӮҜгғҶгӮЈгғ–гҒӘгӮҰгӮЈгғігғүгӮҰгҒҫгҒҹгҒҜж¬ЎгҒ®гӮҰгӮЈгғігғүгӮҰгҒ«гғ•гӮ©гғјгӮ«гӮ№гӮ’移еӢ•гҒ—гҒҫгҒҷгҖӮ
- control + F5 гҒҫгҒҹгҒҜ fn + control + F5пјҡгӮҰгӮЈгғігғүгӮҰгҒ®гғ„гғјгғ«гғҗгғјгҒ«гғ•гӮ©гғјгӮ«гӮ№гӮ’移еӢ•гҒ—гҒҫгҒҷгҖӮ
- control + F6 гҒҫгҒҹгҒҜ fn + control + F6пјҡгғ•гғӯгғјгғҶгӮЈгғігӮ°гӮҰгӮЈгғігғүгӮҰгҒ«гғ•гӮ©гғјгӮ«гӮ№гӮ’移еӢ•гҒ—гҒҫгҒҷгҖӮ
- control + shift + F6пјҡеүҚгҒ®гғ‘гғҚгғ«гҒ«гғ•гӮ©гғјгӮ«гӮ№гӮ’移еӢ•гҒ—гҒҫгҒҷгҖӮ
- control + F7 гҒҫгҒҹгҒҜ fn + control + F7пјҡгҖҢtabгҖҚгӮӯгғјгҒ§гғ•гӮ©гғјгӮ«гӮ№гӮ’移еӢ•гҒҷгӮӢйҡӣгҒ«гҖҒз”»йқўдёҠгҒ®гҒҷгҒ№гҒҰгҒ®гӮігғігғҲгғӯгғјгғ«гӮ’移еӢ•гҒҷгӮӢгҒӢгҖҒгғҶгӮӯгӮ№гғҲгғңгғғгӮҜгӮ№гҒЁгғӘгӮ№гғҲгҒ®гҒҝгӮ’移еӢ•гҒҷгӮӢгҒӢгӮ’еҲҮгӮҠжӣҝгҒҲгҒҫгҒҷгҖӮ
- control + F8 гҒҫгҒҹгҒҜ fn + control + F8пјҡгғЎгғӢгғҘгғјгғҗгғјгҒ®гӮ№гғҶгғјгӮҝгӮ№гғЎгғӢгғҘгғјгҒ«гғ•гӮ©гғјгӮ«гӮ№гӮ’移еӢ•гҒ—гҒҫгҒҷгҖӮ
- command + дҪҺгӮўгӮҜгӮ»гғігғҲ (`)пјҡжңҖеүҚйқўгҒ® App гҒ§гҖҒй–ӢгҒ„гҒҰгҒ„гӮӢж¬ЎгҒ®гӮҰгӮЈгғігғүгӮҰгӮ’гӮўгӮҜгғҶгӮЈгғ–гҒ«гҒ—гҒҫгҒҷгҖӮ
- shift + command + дҪҺгӮўгӮҜгӮ»гғігғҲ (`)пјҡжңҖеүҚйқўгҒ® App гҒ§гҖҒй–ӢгҒ„гҒҰгҒ„гӮӢ 1 гҒӨеүҚгҒ®гӮҰгӮЈгғігғүгӮҰгӮ’гӮўгӮҜгғҶгӮЈгғ–гҒ«гҒ—гҒҫгҒҷгҖӮ
- option + command + дҪҺгӮўгӮҜгӮ»гғігғҲ (`)пјҡгӮҰгӮЈгғігғүгӮҰгғүгғӯгӮўгғјгҒ«гғ•гӮ©гғјгӮ«гӮ№гӮ’移еӢ•гҒ—гҒҫгҒҷгҖӮ
- tab гҒҠгӮҲгҒіshift + tabпјҡж¬ЎгҒ®гӮігғігғҲгғӯгғјгғ«гҒ«з§»еӢ•гҒ—гҒҫгҒҷпјҸеүҚгҒ®гӮігғігғҲгғӯгғјгғ«гҒ«з§»еӢ•гҒ—гҒҫгҒҷгҖӮ
- control + tabпјҡгғҶгӮӯгӮ№гғҲгғ•гӮЈгғјгғ«гғүгҒҢйҒёжҠһгҒ•гӮҢгҒҰгҒ„гӮӢе ҙеҗҲгҒ«гҖҒж¬ЎгҒ®гӮігғігғҲгғӯгғјгғ«гҒ«з§»еӢ•гҒ—гҒҫгҒҷгҖӮ
- control + shift + tabпјҡеүҚгҒ®гӮігғігғҲгғӯгғјгғ«гӮ°гғ«гғјгғ—гҒ«з§»еӢ•гҒ—гҒҫгҒҷгҖӮ
- зҹўеҚ°гӮӯгғјпјҡгғӘгӮ№гғҲгҖҒгӮҝгғ–гӮ°гғ«гғјгғ—гҖҒгҒҫгҒҹгҒҜгғЎгғӢгғҘгғјгҒ®дёӯгҒ§йҡЈжҺҘгҒҷгӮӢй …зӣ®гҒ«з§»еӢ•гҒҷгӮӢгҒӢгҖҒгӮ№гғ©гӮӨгғҖгӮ„гӮўгӮёгғЈгӮ№гӮҝгӮ’еӢ•гҒӢгҒ—гҒҫгҒҷ (дёҠзҹўеҚ°гҒ§еҖӨгӮ’еў—гӮ„гҒ—гҖҒдёӢзҹўеҚ°гҒ§еҖӨгӮ’жёӣгӮүгҒҷ)гҖӮ
- control + зҹўеҚ°гӮӯгғјпјҡгғҶгӮӯгӮ№гғҲгғ•гӮЈгғјгғ«гғүгҒ«йҡЈжҺҘгҒҷгӮӢгӮігғігғҲгғӯгғјгғ«гҒ«з§»еӢ•гҒ—гҒҫгҒҷгҖӮ
гӮўгӮҜгӮ»гӮ·гғ“гғӘгғҶгӮЈгҒ«й–ўгҒҷгӮӢгҒқгҒ®д»–гҒ®гӮ·гғ§гғјгғҲгӮ«гғғгғҲпјҡ
- option + command + F5 гҒҫгҒҹгҒҜ Touch ID гӮ’ 3 еӣһжҠјгҒҷпјҡгӮўгӮҜгӮ»гӮ·гғ“гғӘгғҶгӮЈгӮ·гғ§гғјгғҲгӮ«гғғгғҲгғ‘гғҚгғ«гӮ’иЎЁзӨәгҒ—гҒҫгҒҷгҖӮ
- VoiceOver гӮігғһгғігғү
- жӢЎеӨ§пјҸзё®е°Ҹ
- гғһгӮҰгӮ№гӮӯгғјгӮ’дҪҝз”ЁгҒ—гҒҰгӮӯгғјгғңгғјгғүгҒ§гғқгӮӨгғігӮҝгӮ’еҲ¶еҫЎгҒҷгӮӢ
VoiceOverгӮ’дҪҝз”ЁгҒ—гҒҰгҒ„гӮӢе ҙеҗҲгҖҒж¬ЎгҒ«жҠјгҒ•гӮҢгҒҹгӮӯгғјгӮ’ VoiceOver гҒҢз„ЎиҰ–гҒҷгӮӢгӮҲгҒҶгҒ«иЁӯе®ҡгҒ—гҒҰгҒҠгҒӢгҒӘгҒ„гҒЁгҖҒгҒ“гҒ®иЁҳдәӢгҒ®дёҖйғЁгҒ®гӮ·гғ§гғјгғҲгӮ«гғғгғҲгӮ’дҪҝгҒҲгҒӘгҒ„е ҙеҗҲгҒҢгҒӮгӮҠгҒҫгҒҷгҖӮ
гҒқгҒ®д»–гҒ®гӮ·гғ§гғјгғҲгӮ«гғғгғҲ
- Safari гҒ®гӮ·гғ§гғјгғҲгӮ«гғғгғҲ
- Spotlight гҒ®гӮ·гғ§гғјгғҲгӮ«гғғгғҲ
- гғЎгғјгғ«гҒ®гӮ·гғ§гғјгғҲгӮ«гғғгғҲ
- еҶҷзңҹгҒ®гӮ·гғ§гғјгғҲгӮ«гғғгғҲ
- гғҮгӮЈгӮ№гӮҜгғҰгғјгғҶгӮЈгғӘгғҶгӮЈгҒ®гӮ·гғ§гғјгғҲгӮ«гғғгғҲ
- гғ—гғ¬гғ“гғҘгғјгҒ®гӮ·гғ§гғјгғҲгӮ«гғғгғҲ
- Apple Music гҒ®гӮ·гғ§гғјгғҲгӮ«гғғгғҲ
- иө·еӢ•жҷӮгҒ®гӮ·гғ§гғјгғҲгӮ«гғғгғҲ
- гҒ»гҒӢгҒ®гӮ·гғ§гғјгғҲгӮ«гғғгғҲгҒ«гҒӨгҒ„гҒҰгҒҜгҖҒApp гҒ®гғЎгғӢгғҘгғјгҒ«иЎЁзӨәгҒ•гӮҢгӮӢгӮ·гғ§гғјгғҲгӮ«гғғгғҲгҒ®зңҒз•ҘиЎЁиЁҳгӮ’зўәиӘҚгҒ—гҒҰгҒҸгҒ гҒ•гҒ„гҖӮApp гҒҜгҒқгӮҢгҒһгӮҢзӢ¬иҮӘгҒ®гӮ·гғ§гғјгғҲгӮ«гғғгғҲгӮ’иЁӯгҒ‘гҒҰгҒ„гӮӢе ҙеҗҲгҒҢгҒӮгӮҠгҒҫгҒҷгҖӮгҒӮгӮӢ App гҒ§ж©ҹиғҪгҒҷгӮӢгҒӢгӮүгҒЁгҒ„гҒЈгҒҰеҲҘгҒ® App гҒ§гӮӮеҗҢгҒҳгӮ·гғ§гғјгғҲгӮ«гғғгғҲгҒҢж©ҹиғҪгҒҷгӮӢгҒЁгҒҜйҷҗгӮҠгҒҫгҒӣгӮ“гҖӮ
пјңвҖ»гӮўгғғгғ—гғ«е…¬ејҸгӮөгӮӨгғҲгӮҲгӮҠпјһ